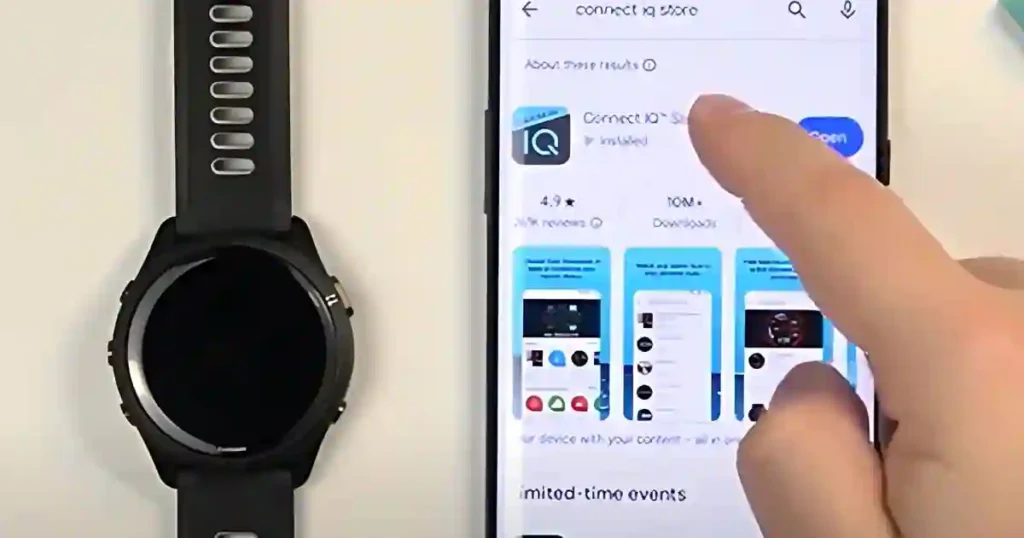You can make the Garmin Forerunner 265 a bit more about yourself by personalizing it. The easiest thing you can do is change the watch face. Want a sleek, modern look or festive, like a holiday-themed design?
This guide covers it. Let me take you through how you find, install, and manage Watch Face on Garmin Forerunner 265 using the Connect IQ Store.
How to Install Watch Face on Garmin Forerunner 265
Install the watch face on your Garmin Forerunner 265: open the Garmin Connect IQ application on your phone and download any watch face you want; sync with your watch and select the new face via the Settings > Watch Face section on the watch and apply it.
Below is a step-by-step guide:
Preparing Your Garmin Forerunner 265 for New Watch Faces
Before jumping into new designs, there are a couple of things to set up.
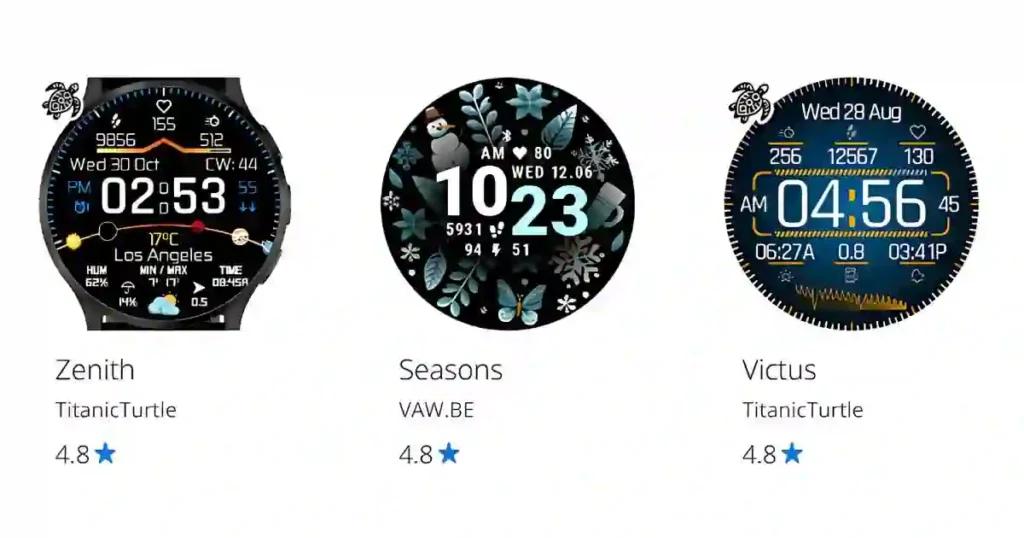
Confirm Pairing Between Your Watch and Phone
To install watch faces, your Forerunner 265 must be paired with your phone via the Garmin Connect app.
The good news? It doesn’t matter if you’re an iPhone or Android user—the process works the same on both.
If your watch isn’t already paired:
- Download the Garmin Connect app from the App Store (iOS) or Google Play Store (Android).
- Follow the on-screen instructions to sync your phone and watch.
Without this connection, nothing else will work—so make sure your watch and phone are linked.
Download the Connect IQ Store App
This is where all the magic happens. The Connect IQ Store is Garmin’s platform for watch faces, apps, and more. Think of it as an app store for your watch.
Here’s how to get it:
- Open your phone’s app store.
- Search for “Connect IQ Store.”
- Tap Install and wait for the download to finish.
- Ensure your phone has an active internet connection and Bluetooth enabled during the process.
After installing the Connect IQ Store, you’re ready to explore!
Setting Up the Connect IQ Store
Once the app is installed, open it and get started.
- Launch the Connect IQ Store app on your phone.
- Tap the Welcome button on the initial screen.
- Check the box confirming you’re over 16 years old.
- Tap Next.
Now you’ll land on the app’s homepage. Let’s explore what it offers.
Exploring the Connect IQ Store
The Connect IQ Store is where you’ll browse, compare, and eventually install your favorite watch faces.
Browsing Watch Faces
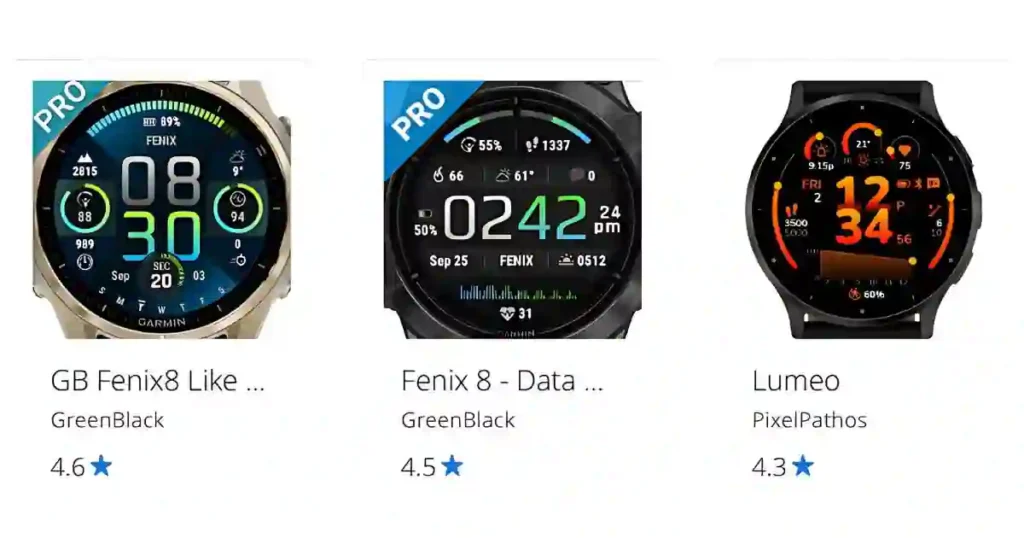
On the homepage, you’ll see categories like apps and watch faces. To narrow your options:
- Tap the search icon.
- Focus your search by selecting Watch Faces as the category.
Now, you’ll only see designs for customizing your watch display. Scroll through and look for something that matches your taste. Feeling festive? Seasonal designs like Christmas-themed faces are just a few taps away.
Checking Watch Face Details
When you find a watch face you like, tap on it to learn more about it. You’ll see:
- Description: Details about the design.
- Screenshots: Previews to help you visualize the look.
- Reviews: Feedback from other users to ensure it’s worth installing.
Confirming Compatibility
Not all watch faces work with every Garmin device. Scroll through the Compatible Devices list on the watch face’s info page. Ensure your Forerunner 265 is listed before you proceed.
Installing a Watch Face
Once you’ve chosen your watch face, here’s how to get it on your Forerunner 265.
Start the Installation
- Tap the Install button on the watch face’s info page.
- Grant any permissions the app requests. For example, it may need access to certain settings for customization.
- The download will be queued.
Wait for the Installation
The app will handle everything in the background but don’t expect it to be instant. Occasionally, installations take time if the app is updating or if there are other items in the queue. If it doesn’t install immediately, don’t panic—patience is key.
Once the download finishes, you’ll see a popup confirming that the watch face is installed.
Troubleshooting Common Issues
Sometimes things don’t go as planned. Here’s what to do if you hit a snag.
Installation Delays
If the watch face doesn’t install right away, give it some time. If it still won’t show up:
- Sync your watch with your phone again via the Garmin Connect app.
- Close and reopen the Connect IQ Store app.
- Check the My Watch Faces section under “Devices.”
Often, a quick sync will solve the problem.
Connection Problems
If syncing doesn’t work, check that:
- Bluetooth on your phone is active.
- Your watch and phone are within close range.
- The Connect IQ Store app is running the latest version.
These simple fixes usually resolve most connectivity issues.
Managing Installed Watch Faces
Once you have several designs installed, you’ll want to manage them efficiently.
Viewing Installed Watch Faces
To see all the watch faces on your Forerunner 265:
- Open the Connect IQ Store app.
- Tap Devices and select your watch.
- Go to My Watch Faces.
From here, you can easily see what’s installed and switch between designs.
Removing Watch Faces
If you want to free up space or get rid of a design you no longer like:
- Tap the watch face you want to remove.
- Tap the More Options icon (usually three dots).
- Select Uninstall.
This will delete the design from both the app and your watch.
Knowing Your Limits
Your Forerunner 265 has limited storage space. You can install multiple watch faces, but at some point, you’ll hit a cap. If that happens, just remove older or unused designs to make room for new ones.
Checking Your Watch
Once the watch face is installed, double-check that it displays correctly. If it doesn’t show up, go back to the My Watch Faces section in the Connect IQ Store and confirm the installation. You can also switch to it directly from your Forerunner 265.
How to Customize Watch Face on Forerunner 265
To get a custom look for your watch face using a Connect IQ design, you first have to install one from the Connect IQ store.
Once installed, you can either enable the watch face or make more customizations.
Here’s how to personalize your watch face:
- Press and hold the UP button on the watch face.
- Choose Watch Face from the menu.
- Scroll through available options by pressing UP or DOWN to preview different faces.
- To see more choices, select Add New to explore additional pre-loaded watch faces.
- When you’ve found the one you want, press START and then Apply to activate it.
If you’re using a pre-loaded watch face, follow these steps to adjust it:
- Press START, then select Customize.
- From the customization menu, you can modify the following:
- Dial: Change the number style for an analog watch face.
- Hands: Adjust the style of the hands on an analog watch face.
- Layout: Alter the number style on a digital watch face.
- Seconds: Update the seconds’ display on a digital watch face.
- Data: Modify the data fields shown on the watch face.
- Accent Color: Choose a new accent color to highlight your watch face.
Once you’ve made your desired changes, press Done to save them. To apply the changes and finalize the customization, select Apply.
Conclusion
Get a custom look for your Forerunner 265 with watch faces. From the device pairing to the management of designs installed, it goes seamlessly via the Connect IQ Store. Take time to create, experiment, and generate a display that’s yours alone.
Whether you are looking to have that sleek and professional appearance or if you are opting for that fun, festive feel when it comes to a Christmas-themed design, the options just go on.
And then, of course, there is also the added boon that once you get used to doing it, you’ll be ready to give your watch an update whenever you get tired of the same old design.
Happy customizing!
Also See:-